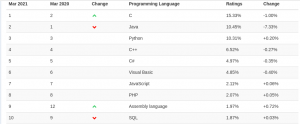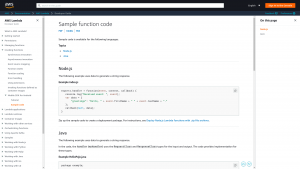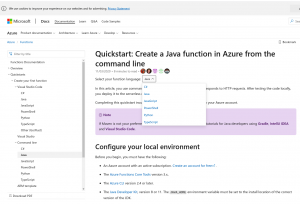Top linguagens para estudar em 2021
Sabemos que existem muitas linguagens de programação. Mas qual delas seriam as mais interessantes para aprender hoje e por que devemos escolher uma dessas? Daremos alguns dos pontos que levamos em consideração para chegar a esta lista restrita.
Sem mais delongas vamos lá.
Tempo de mercado
Uma linguagem não basta ser boa, fácil ou com nome bonito. Ela precisa ser adotada pelo mercado. Além de já terem sido adotadas elas devem lançar novidades constantemente.
Atualmente os sistemas, sejam eles corporativos ou aplicativos móveis, são hospedados na Nuvem AWS, Azure ou Google Cloud. Em todos esses 3 grandes players da computação há muitos exemplos de código para você escrever suas funções na arquitetura em Cloud.
Ranking
Segundo Tiobe index - calculado a partir do número de resultados do mecanismo de pesquisa para consultas que contêm o nome da linguagem. O índice cobre pesquisas no Google, Google Blogs, MSN, Yahoo !, Baidu, Wikipedia e YouTube. O índice é atualizado uma vez por mês. Veja a top 10 linguagens pesquisadas no último mês.
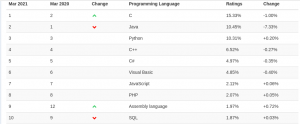
O Grupo de destaque
- Java
- Javascript
- Python
- C/C++
- PHP
Java e suas variantes
O Java é uma poderosa linguagem que foi criada com a ideia de ser multiplataforma. O código escrito em qualquer sistema operacional( Windows, Linux e Mac) rodaria nos outros sem alteração. Deixa eu explicar. Um arquivo executável (.exe) não roda no Linux. E um arquivo de pacocte Linux (.deb ou .rpm) não roda no Windows.
Os programas Java são distribuídos em arquivos .jar, .war ou .ear. a questão que faltava era como executar o mesmo arquivo em qualquer computador 💻.
Para resolver isso o Java criou um programa Java Virtual Machine (JVM) que instalamos nos sistemas operacionais e este programa executa um arquivo de distribuição jar, .war ou .ear sem qualquer alteração ou adaptação.
Podemos ainda destacar aqui a linguagem Kotlin que é a linguagem utilizada no Android. Para os interessados em desenvolvimento mobile está é uma boa opcão a ser considerada.
Temos também o Scala uma linguagem funcional que utiliza os conceitos de orientacão a objetos e com recursos simplificados que ajudam muito na hora de programar.
Ambas Scala e Kotlin são baseadas no Java e são executadas pela JVM e seguem o mesmo conceito de rodar em vários sistemas operacionais. Ambas são plenamente interoperáveis com Java.
Java Script e suas variantes
Bem, a começar que Javascript nada tem a ver com Java. Esta poderosíssima linguagem de Script é utilizada como base para muitas outras linguagens quando falamos de páginas web. Podemos citar aqui o NodeJs, PHP, Angular 1 e outras que fazem uso de Javaacript para criar funcionalidades interessantes em páginas dinâmicas da web.
Python
Essa poderosa linguagem de scripts é a queridinha do mercado quando falamos em Machine Learn, Big Data, Inteligência Artificial e muitas outras aplicações.
Ela é bem simples de começar a aprender, por ter uma estrutura bem simplificada para construção de programas. O número de bibliotecas é quase infinito e de fácil adoção por empresas é outro fator que nos amima a utilizar o Python. Afinal de contas queremos aprender uma linguagem para conseguir uma boa colocação no mercado. 😉
PHP
Não meus amigos, o PHP não está morto. Esta linguagem que teve seus anos dourados no final dos anos 90 e inicio dos anos 2000 continua ativa e funcional até os dias de hoje. Uma das razões é que ferramentas como Facebook, Yahoo, Wikipedia e WordPress utilizam essa linguagem como base. Por esse motivo ela ainda é popular e tem seu espaço no mercado.
Sempre que falamos dessa linguagem temos um conjunto de ferramentas bem conhecidos que tornam ela tão adotada mundo afora WAMP - Windows Apache MySql e PHP ou XAMP - Linux Apache MySQL e PHP.
Utilização na Internet
Aws
Nos tutorial da AWS normalmente temos vários exemplos de código que podemos utilizar em nossos sistemas. Isso ajuda bastantes na hora de iniciar o uso de recursos na nuvem.
https://docs.aws.amazon.com/lambda/latest/dg/with-android-create-package.html
NodeJS
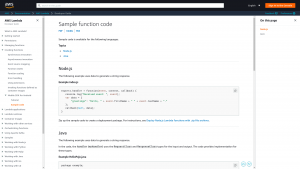
Java

Azure functions
Temos aqui também alguns examplos da Azure. Nesta imagem temos (C#, Java, Javascript e Python)
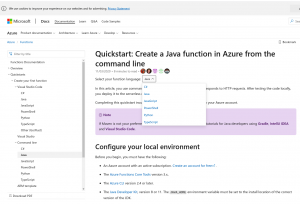
Outras opções
Claro que podemos ter muitas outras opções aqui como TypeScript, Go, Julia, C#, Swift, Visual Basic, Actions Script que não abordaremos aqui. Fique ä vontade de deixar nos comentários suas sugestões e por que essa linguagem deveria figurar nessa nossa lista.
Palavra final
Não assuma isto como o Santo grall para escolher uma linguem de programação. Como eu falei são apenas. Definitivamente boas escolhas a pelos vários motivos que destaquei.
Mão na Massa
Um blog de programação tem que ter pelo menos umas linhas de código para os programadores sedentos por bits e bytes aqui vai...
Java
class AloMndo{
public static void main(String args[]){
System.out.println("Alo Mundo....");
}
}
Python
print("Alo mundo!")
JavaScript
alert("Alo mundo!");
vejamos os fatos
Uma boa consulta que podemos fazer é acessar o site de oferta de empregos Linkdin e pesquisar pelas linguagens que temos interesse em aprender. Vamos a um exemplo prático. Será que teremos mais oprtunidades de emprego para PHP ou para Java? C# ou Python? Dependendo da região ou país que você esteja essas respostas podem ser diferentes.
Fique sempre atento as tendencias do mercado, mas sempre se basei nos fatos e números do mercado antes de decidir qual linguagem você deve aprender.
Outras forma de ver o conteúdo
Veja também o vídeo 📹 com esse conteúdo explicado aqui.
Links:
https://www.tiobe.com/tiobe-index/